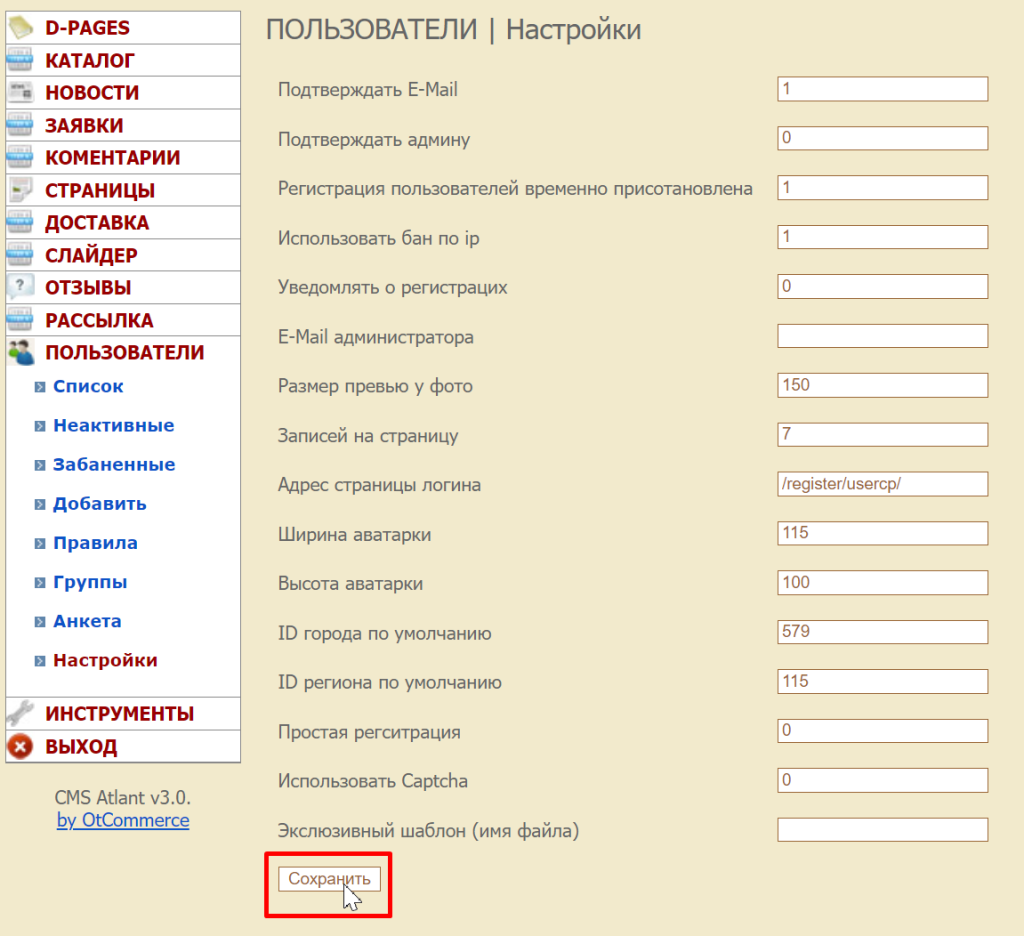В левом меню выбираем «Пользователи»
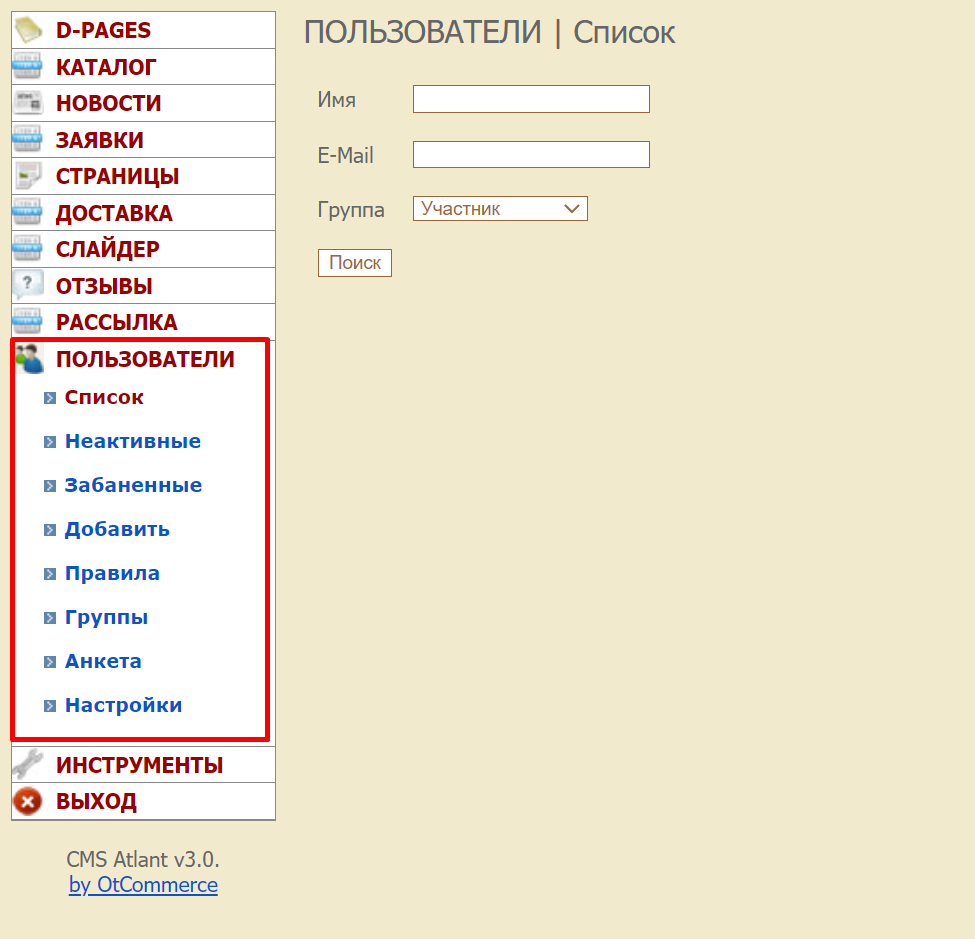
Список пользователей
В левом меню выбираем «Пользователи» и нажимаем «Список».
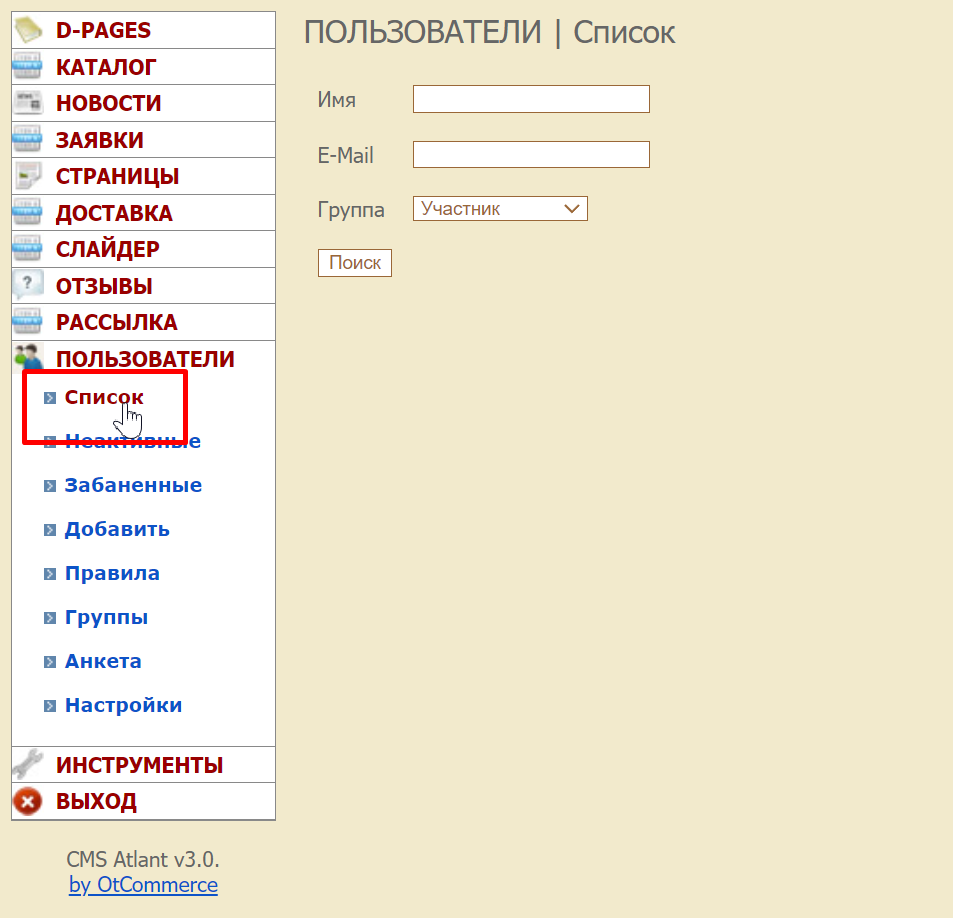
Есть 6 групп пользователей по умолчанию с разными правами доступа к сайту
| Название группы | Право доступа |
| Администратор | Полный доступ к сайту и административной части |
| Гость | Доступ к просмотру сайта |
| Участник | Зарегистрированные пользователи, которые могут совершать покупки |
| Модератор | Ограниченный доступ к административной панели |
| Забаненные | Пользователь полностью заблокирован и не имеет доступа к сайту со своего аккаунта |
| Неактивные | Пользователи, которые не активировали свою учетную запись и имеют права «гостя» |
Можно посмотреть список пользователей по каждой группе отдельно.
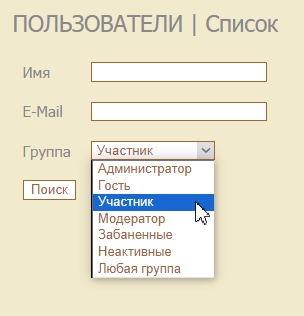
Для этого в стоке «Группа» выбираем интересующую группу и нажимаем «Поиск»
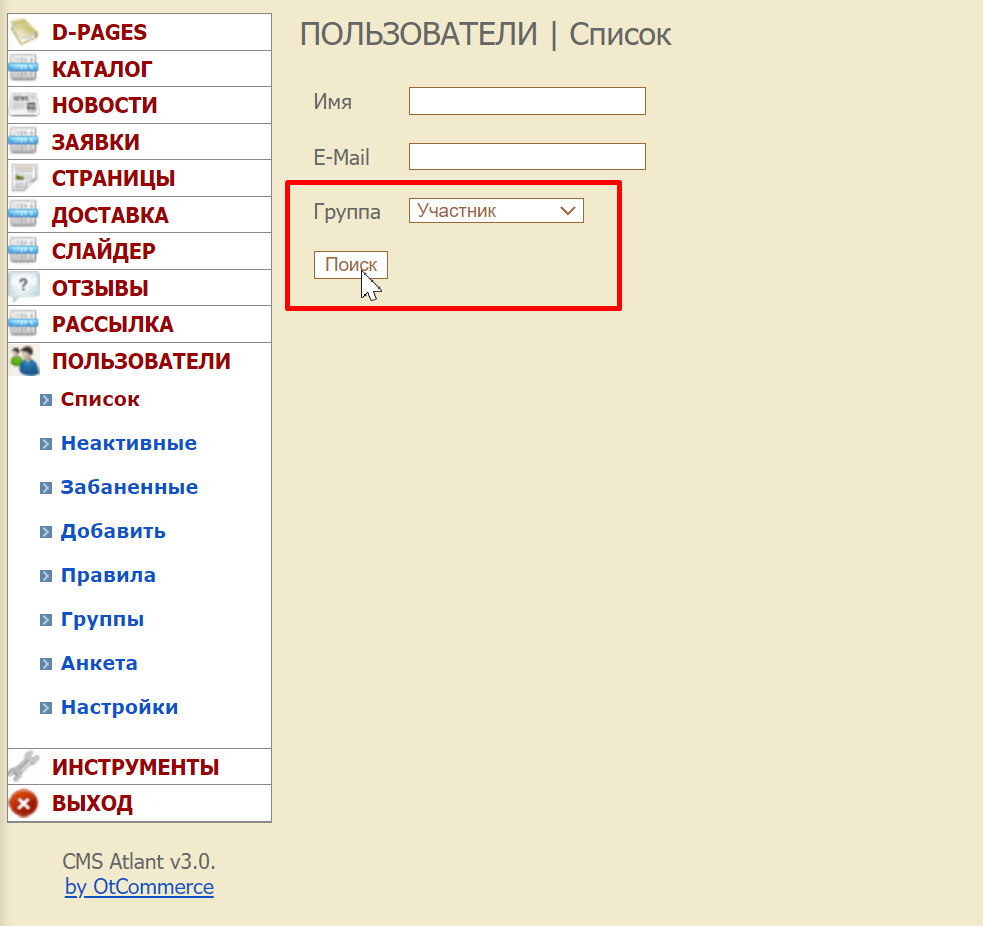
Также поиск можно осуществить внутри каждой группы по Имени и/или электронной почте пользователя.
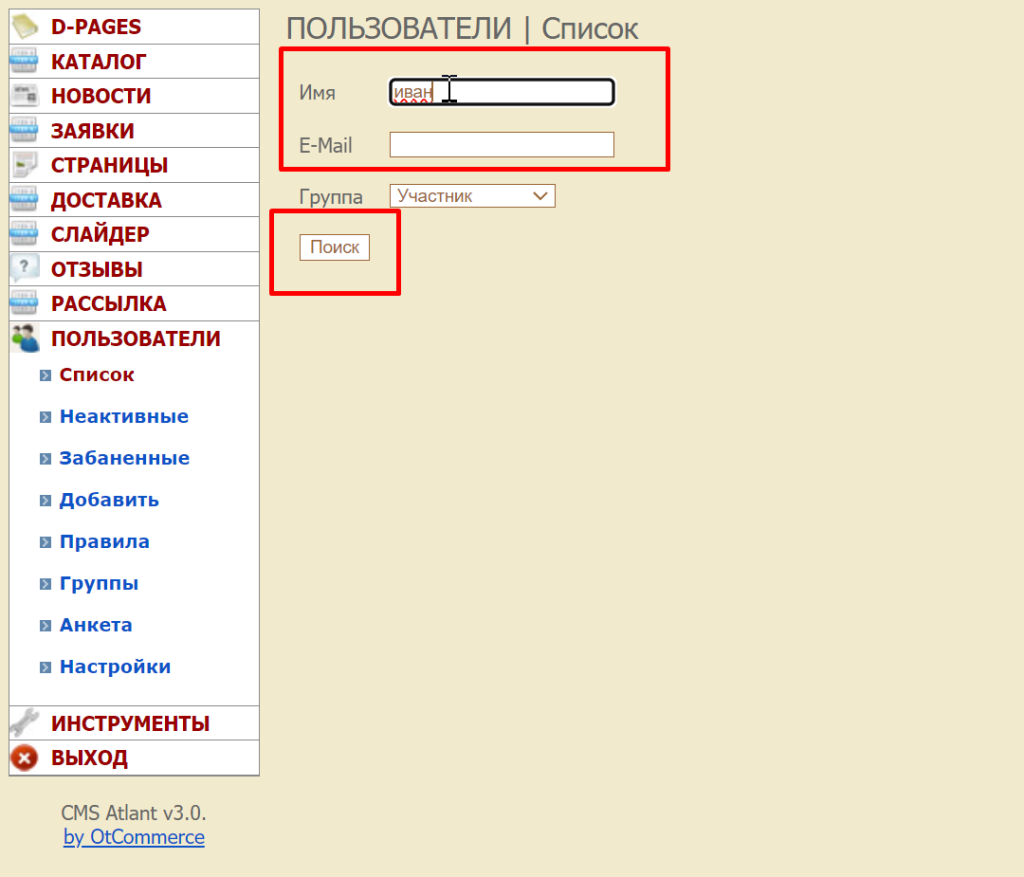
Общий список пользователей
В левом меню выбираем «Пользователи» и нажимаем «Список».
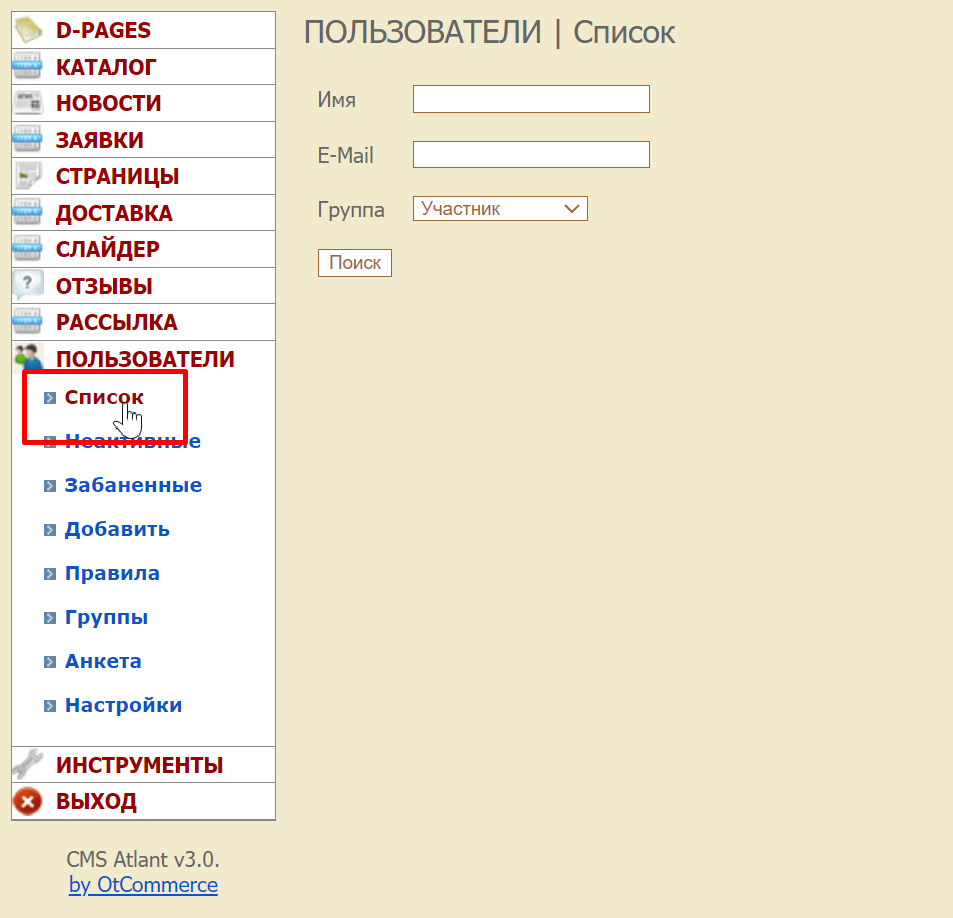
Чтобы увидеть всех пользователей сайта, в строке «Группа» выбираем «Любая группа» и нажимаем «Поиск»
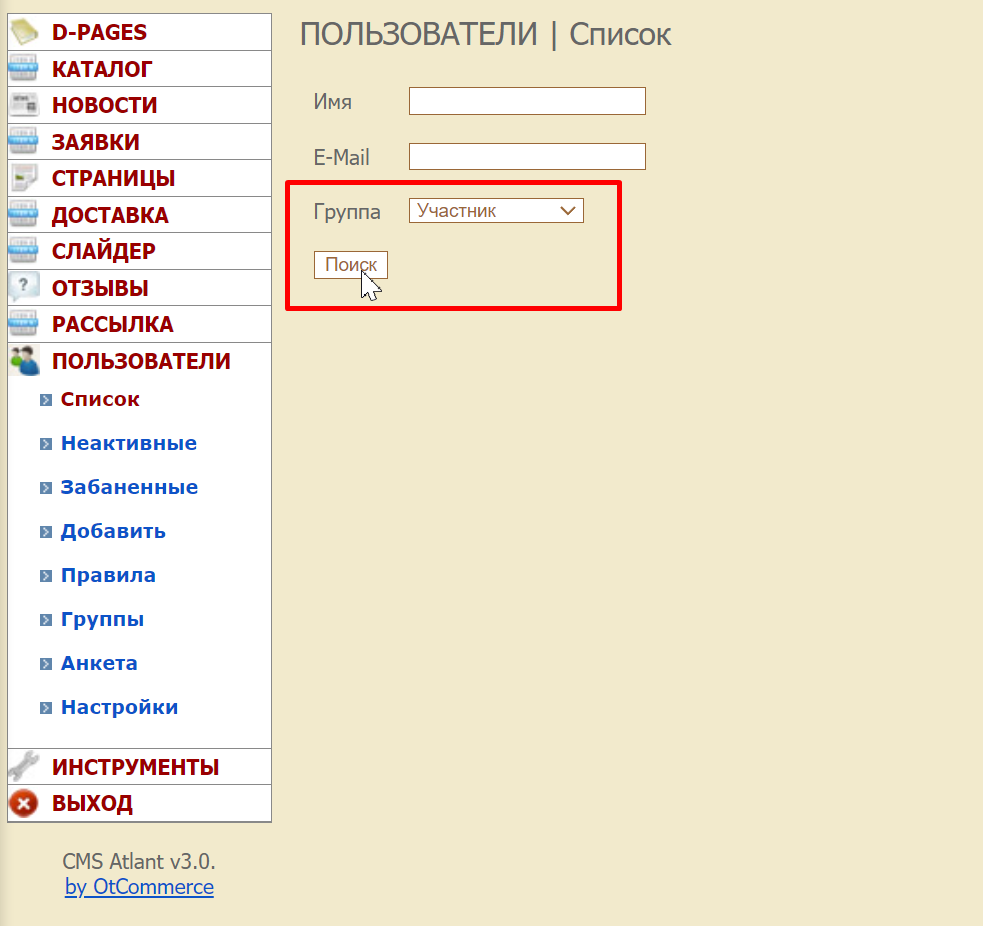
Откроется полный список. В нем можно редактировать данные пользователей и блокировать их или удалить.
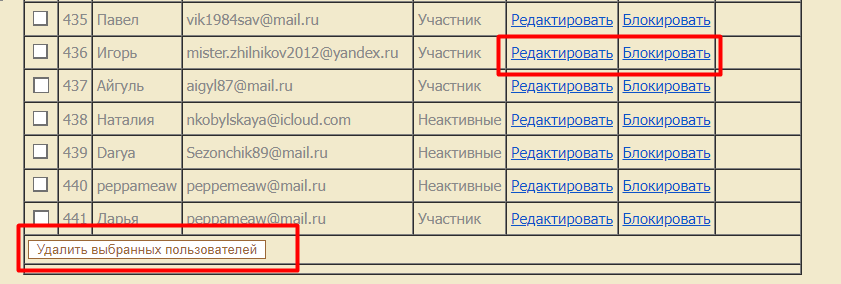
Редактировать данные пользователей
В левом меню выбираем «Пользователи» и нажимаем «Список».
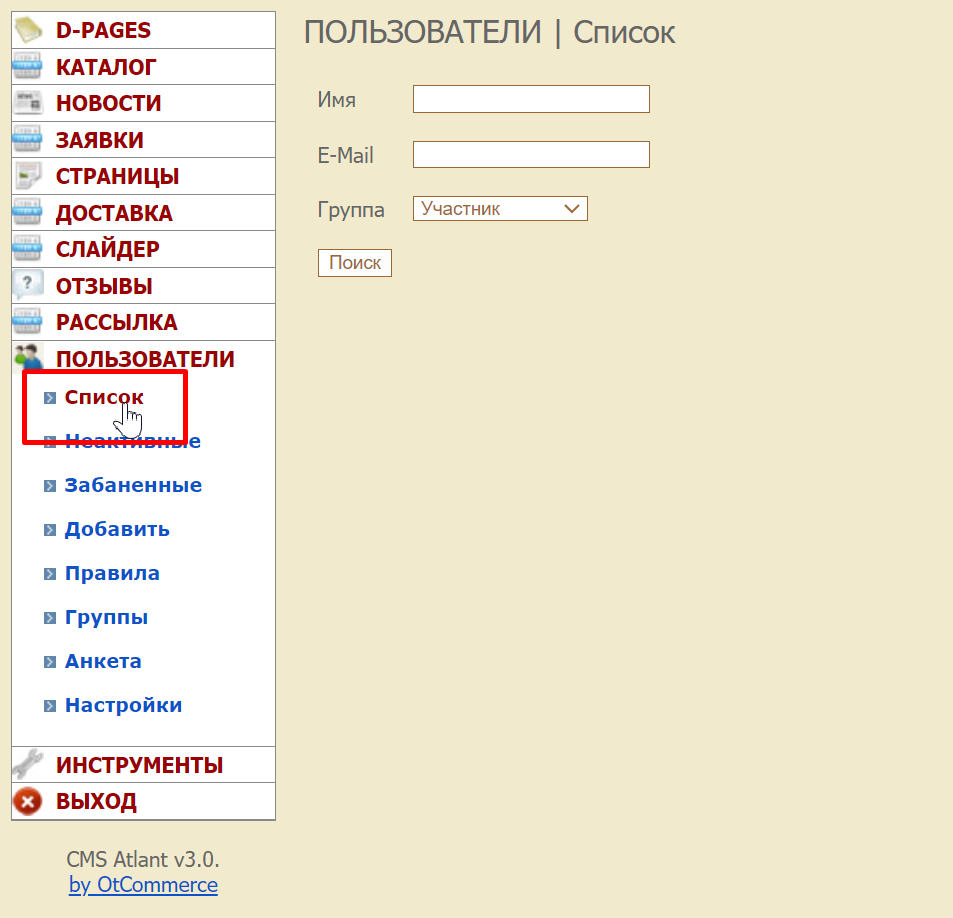
Выбираем нужную группу пользователей и в списке нажимаем «Редактировать»

Откроется форма, в которой мы можем изменить данные конкретного пользователя
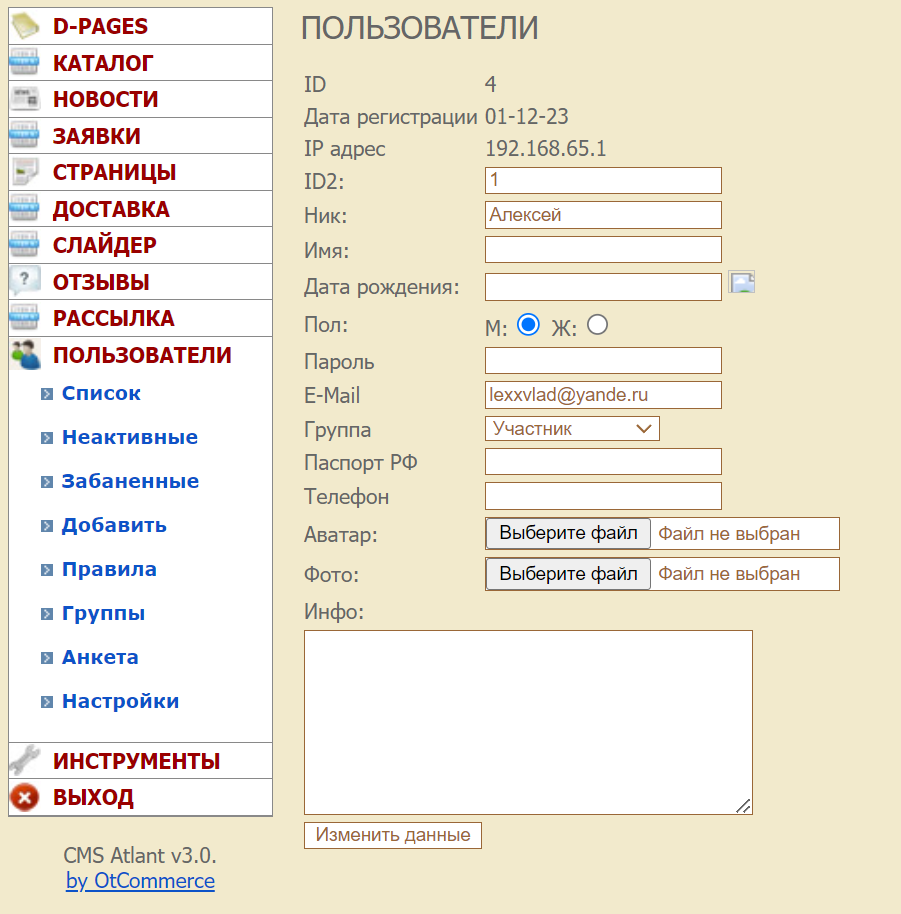
Здесь можно изменить группу пользователя. Важно помнить, что каждая группа имеет свои права доступа и ограничения
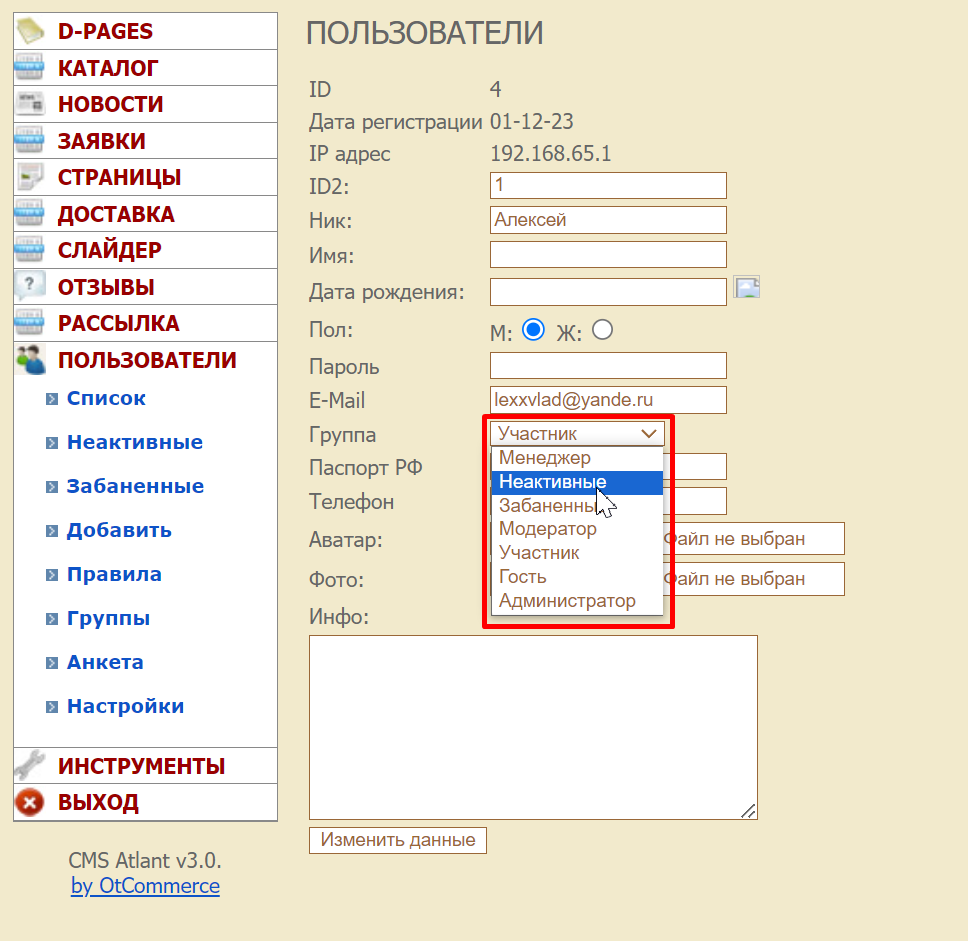
После внесения изменений, нажимаем «Изменить данные»
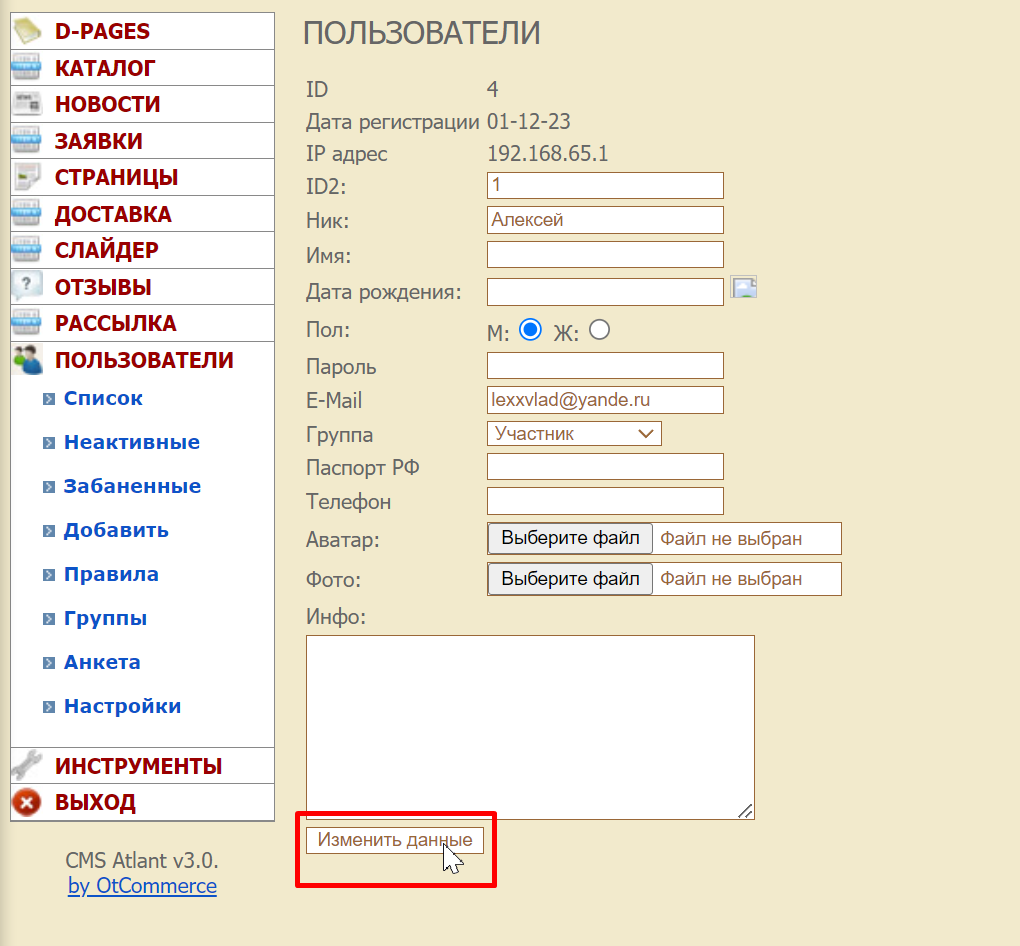
Блокировать пользователей
В левом меню выбираем «Пользователи» и нажимаем «Список».
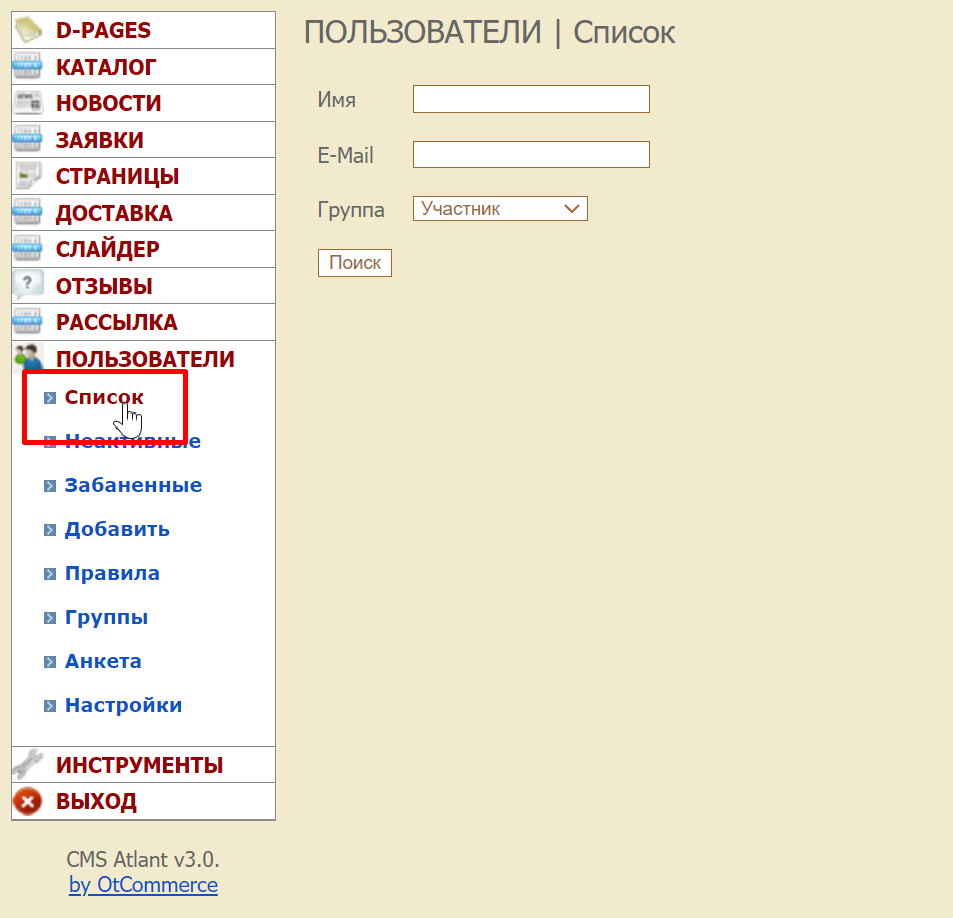
Выбираем нужную группу пользователей и в списке нажимаем «Блокировать»

Указываем причину блокировки и нажимаем «Блокировать»
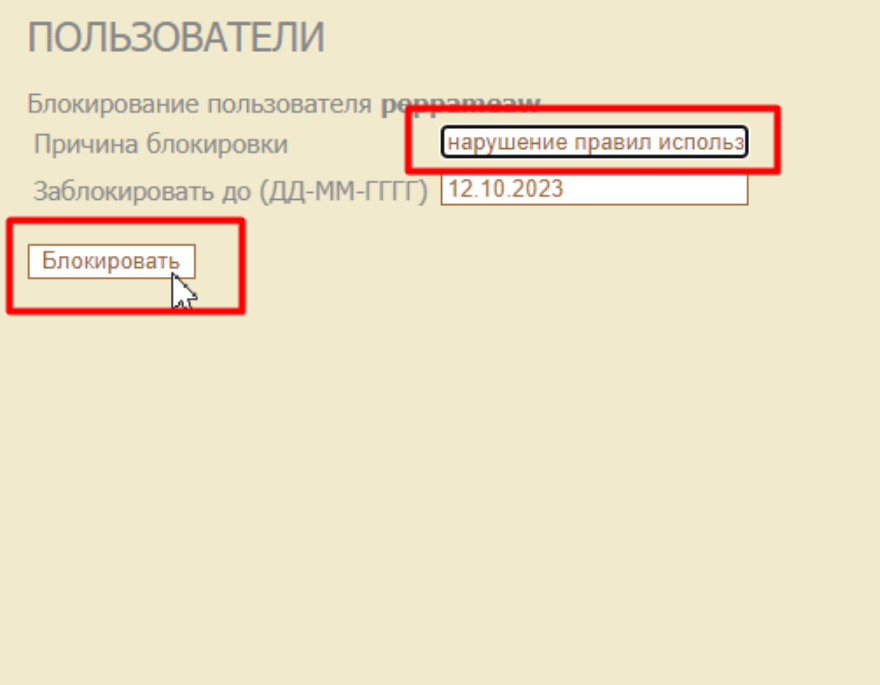
Снять блокировку можно через Редактирование данных. В левом меню выбираем «Пользователи» и нажимаем «Забаненные».

В списке выбираем пользователя и нажимаем «Редактировать»

В форме выбираем строку «Группа» и меняем группу с «Забаненные» на любую другую.
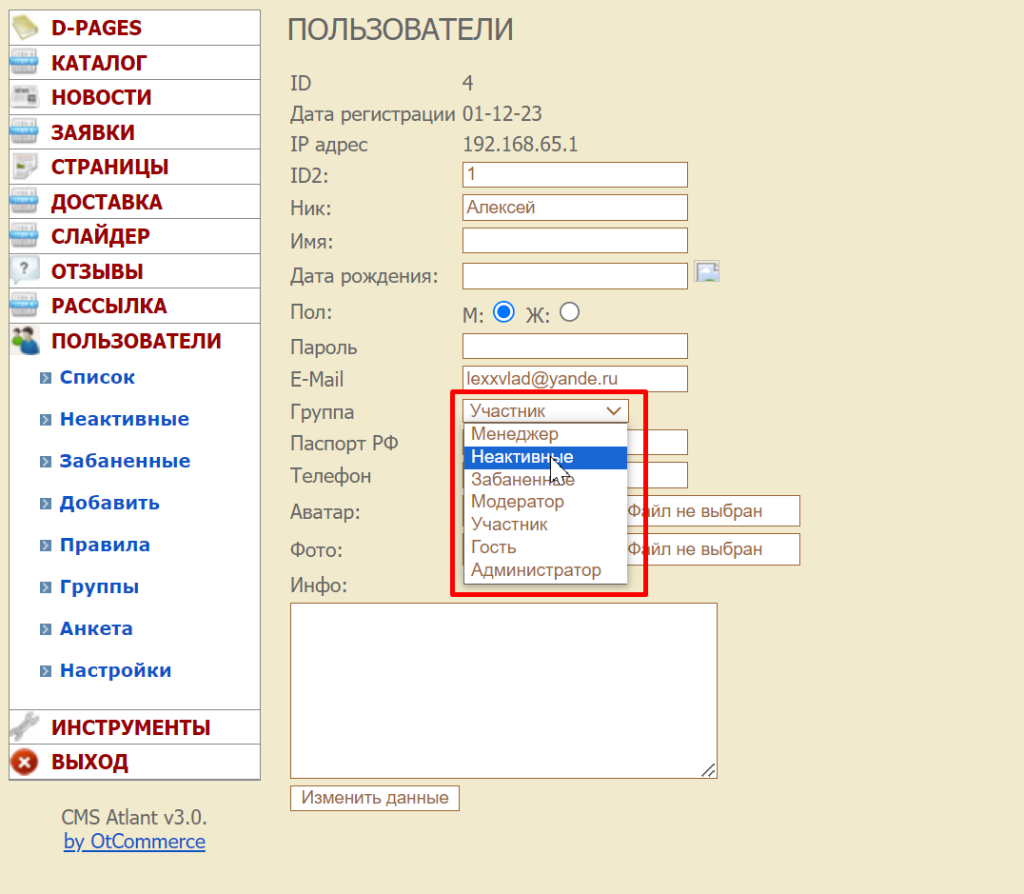
После внесения изменений, нажимаем «Изменить данные»
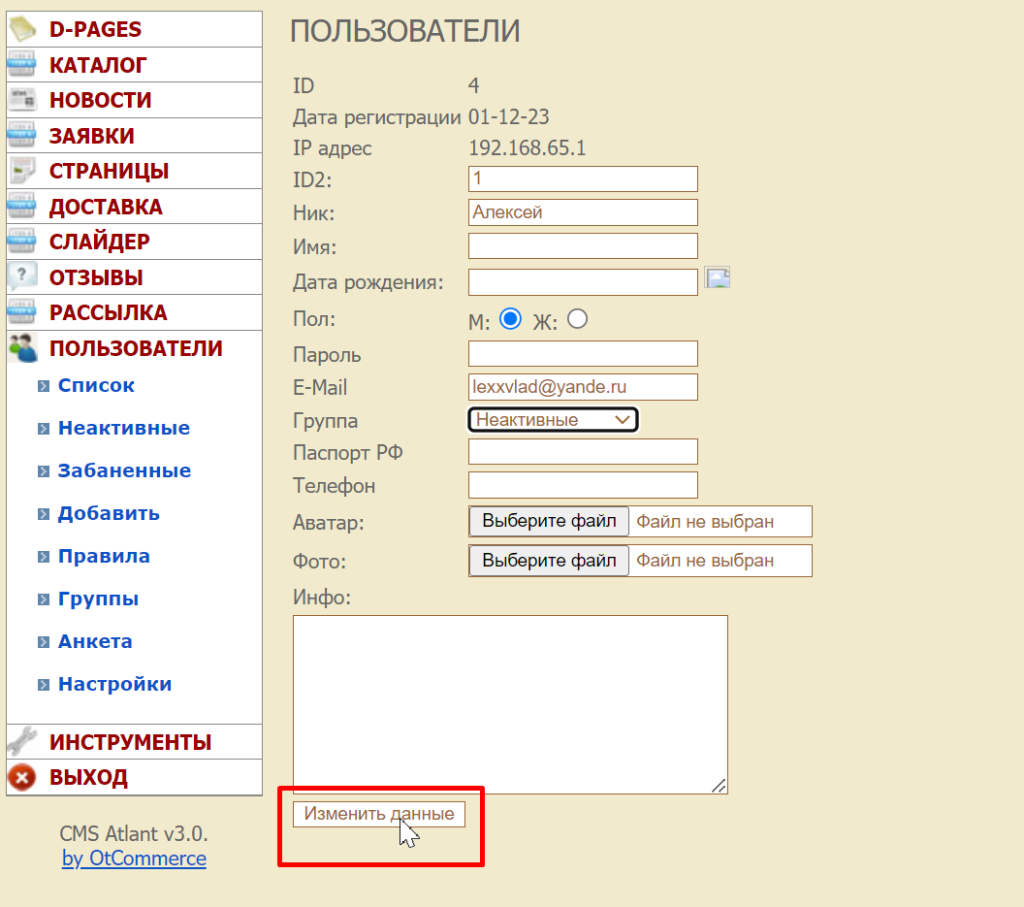
Неактивные пользователи
Список пользователей которые не активировали свою учетную запись.
Активировать пользователя можно через Редактирование данных. В левом меню выбираем «Пользователи» и нажимаем «Неактивные».
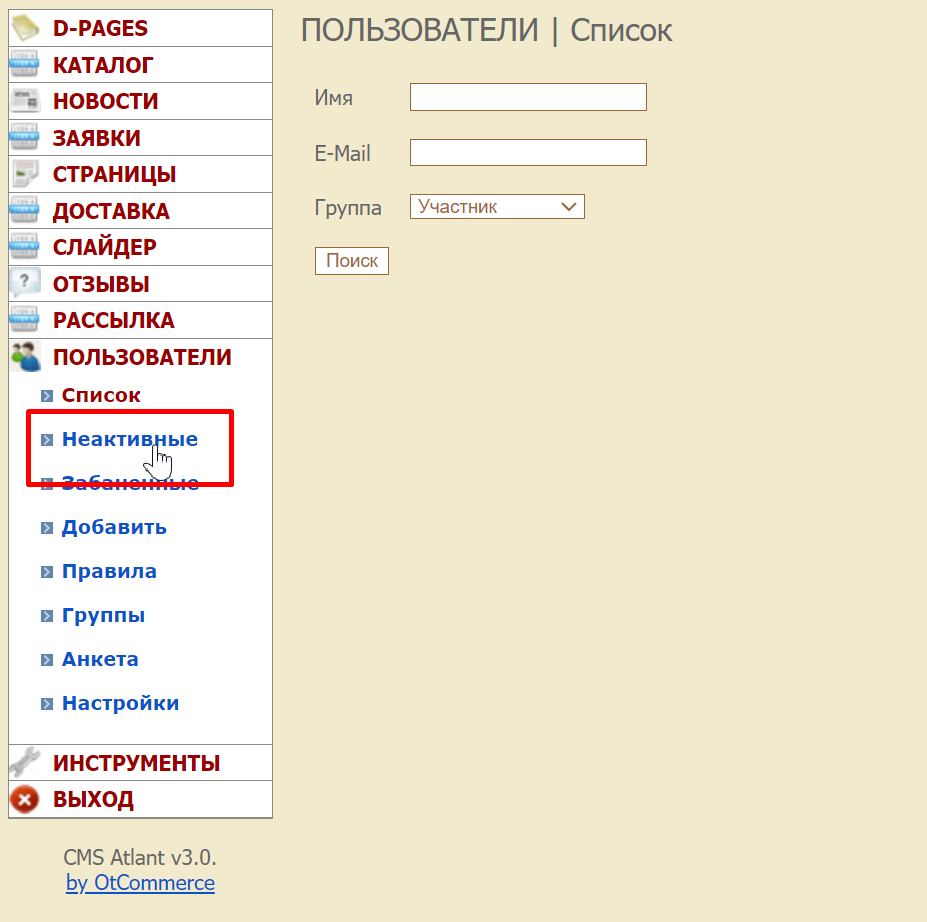
В списке выбираем пользователя и нажимаем «Редактировать»
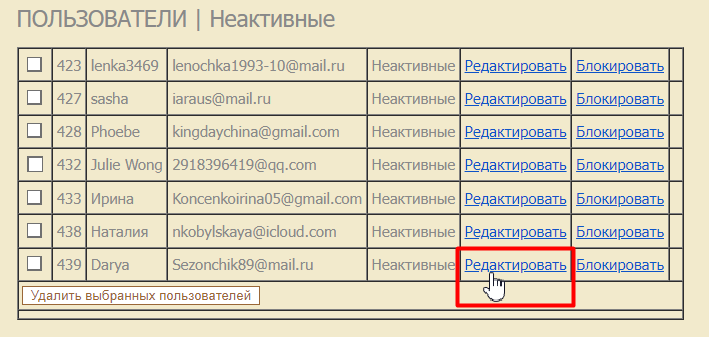
В форме выбираем строку «Группа» и меняем группу с «Неактивные» на любую другую.
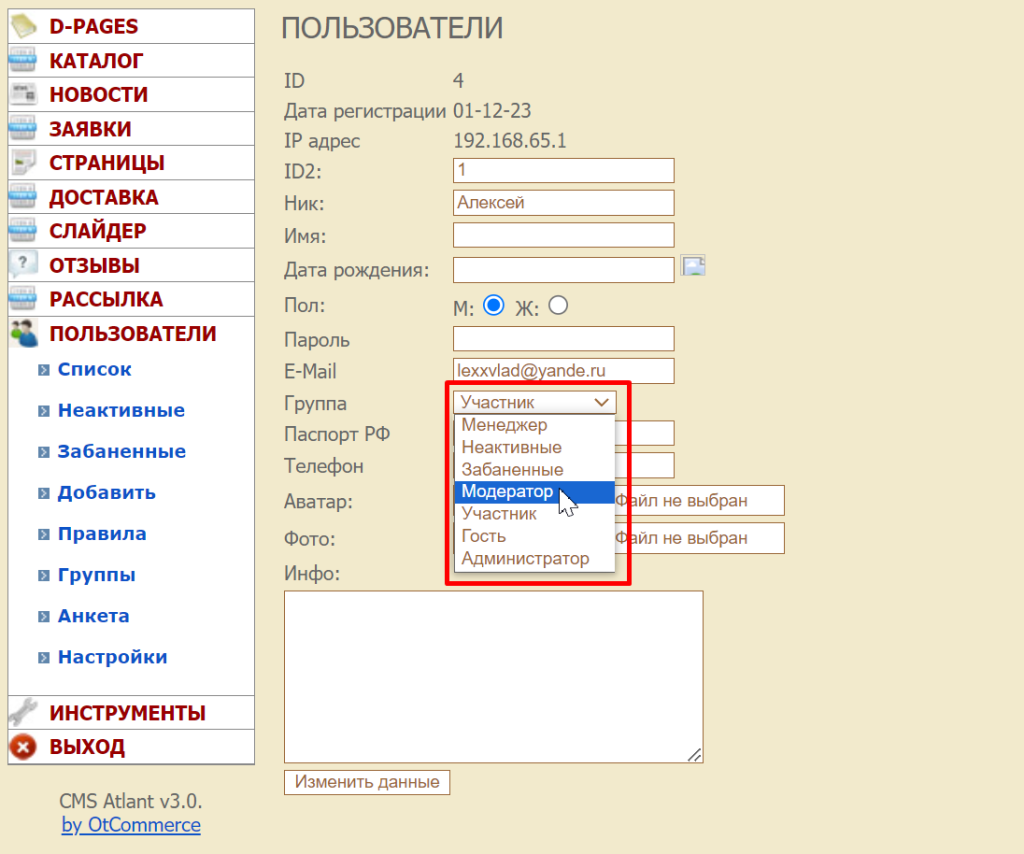
После внесения изменений, нажимаем «Изменить данные»
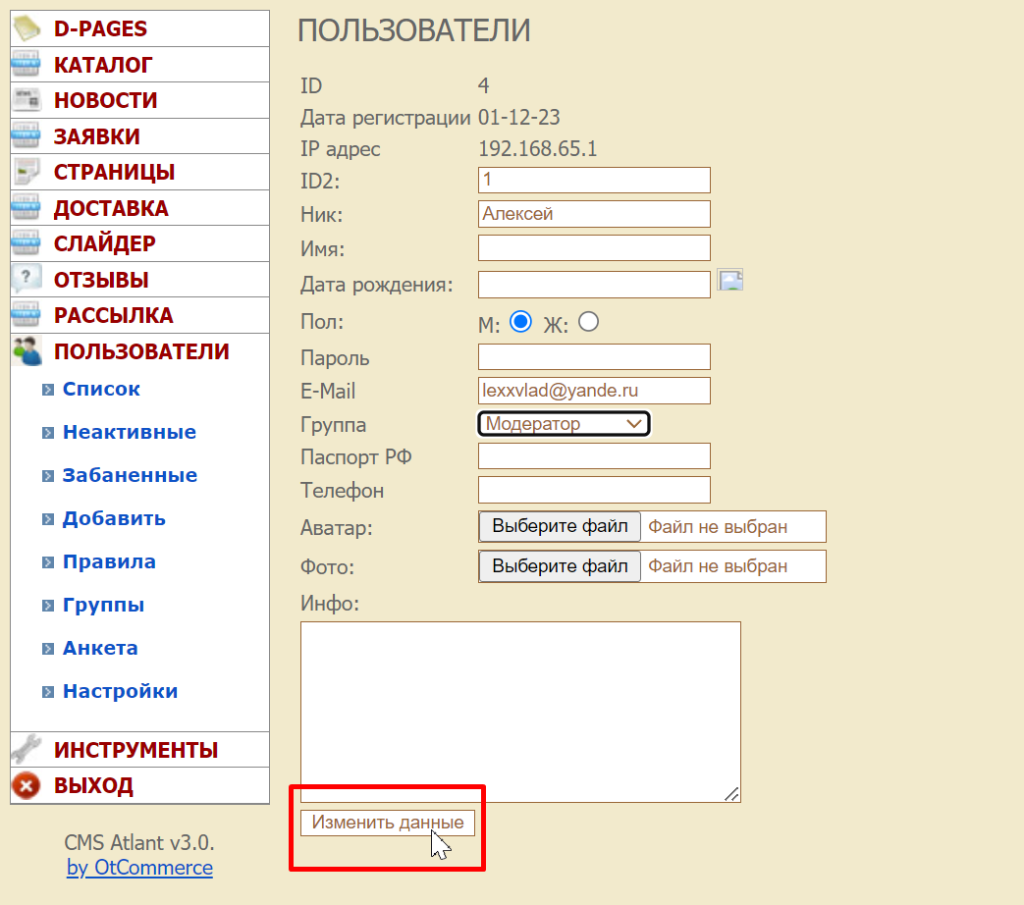
Добавить пользователя
В левом меню выбираем «Пользователи» и нажимаем «Добавить»
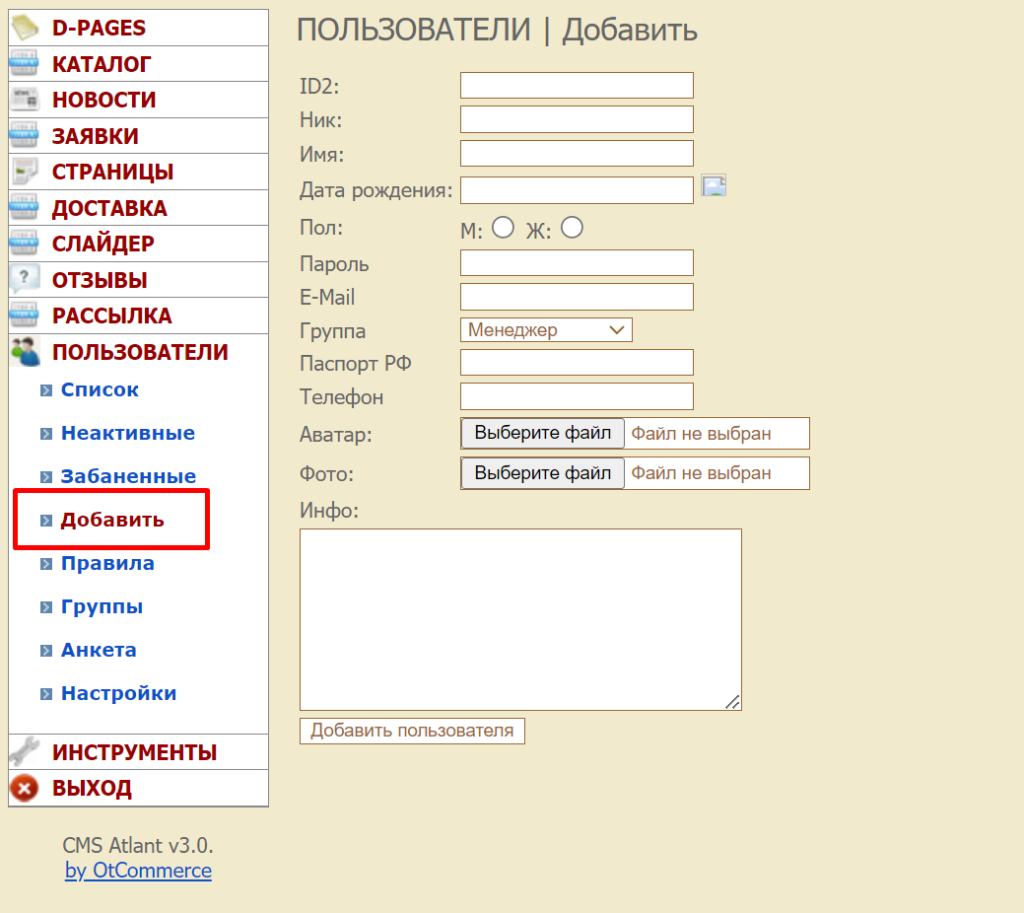
Откроется форма, которую необходимо заполнить. Рекомендуем заполнить минимально ФИО, электронную почту и группу.
Все поля формы:
| ID2 |
| Ник |
| Имя |
| Дата рождения |
| Пол |
| Пароль |
| Группа |
| Аватар |
| Фото |
| Инфо |
После заполнения данных, нажимаем «Добавить пользователя»
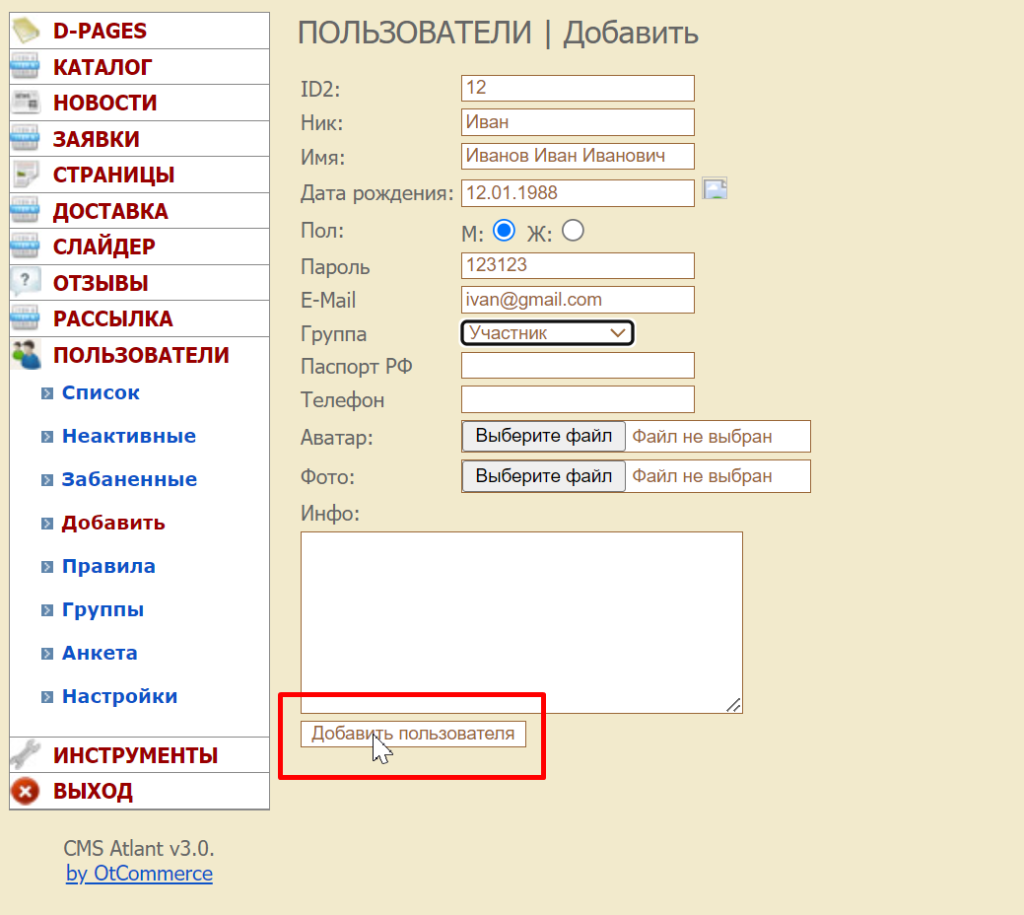
Удалить пользователя
В левом меню выбираем «Пользователи» и нажимаем «Список». Ищем пользователя через форму или открываем группу пользователей.
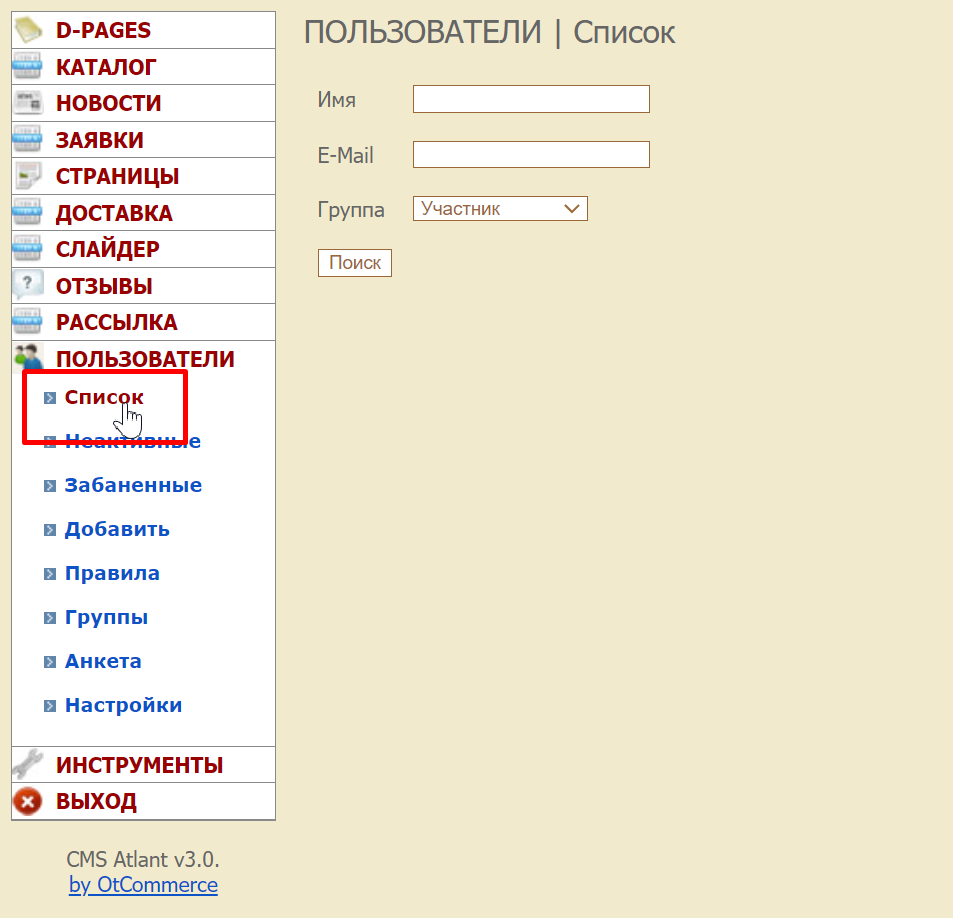
В списке пользователей кликаем по квадратику слева от Имени. Можно выбрать несколько пользователей сразу.
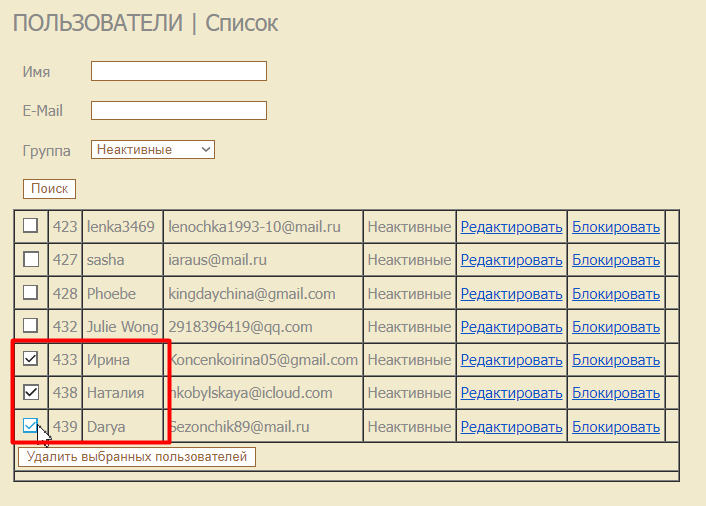
Нажимаем кнопку «Удалить». Перед удалением необходимо подтвердить свои действия.
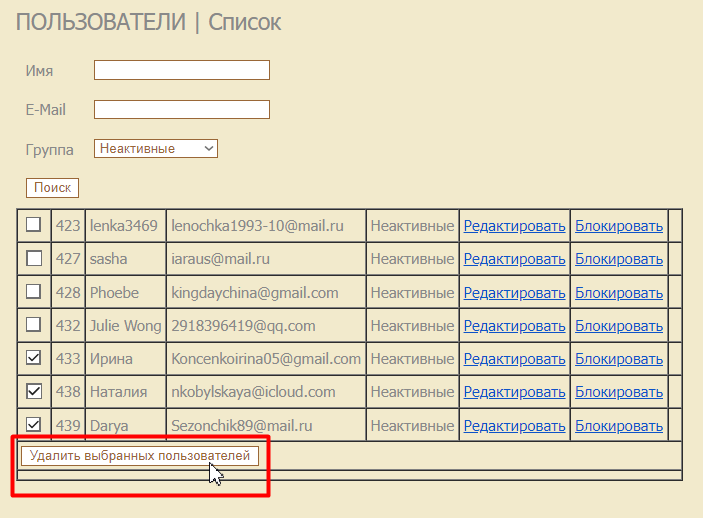
Группы пользователей
Есть 6 групп пользователей с разными правами доступа к сайту
| Название группы | Право доступа |
| Администратор | Полный доступ к сайту и административной части |
| Гость | Доступ к просмотру сайта |
| Участник | Зарегистрированные пользователи, которые могут совершать покупки |
| Модератор | Ограниченный доступ к административной панели |
| Забаненные | Пользователь полностью заблокирован и не имеет доступа к сайту со своего аккаунта |
| Неактивные | Пользователи, которые не активировали свою учетную запись и имеют права «гостя» |
Добавить группу
Также можно добавить свою группу. Для этого в левом меню выбираем «Пользователи» и нажимаем «Группы»
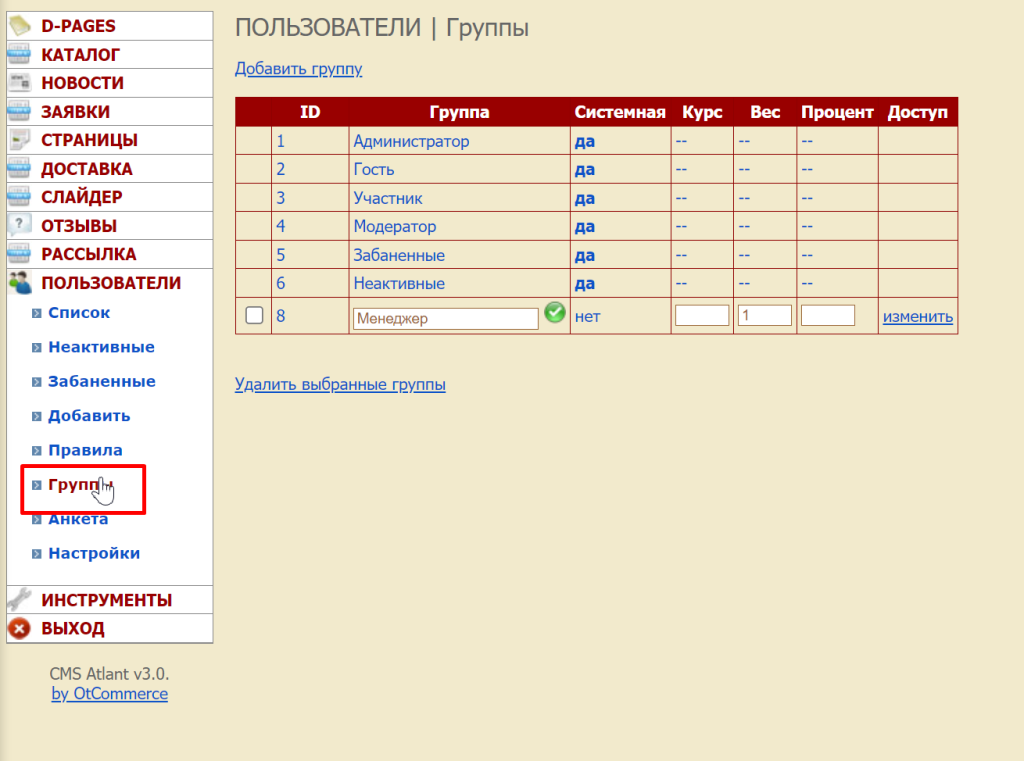
Нажимаем «Добавить группу»
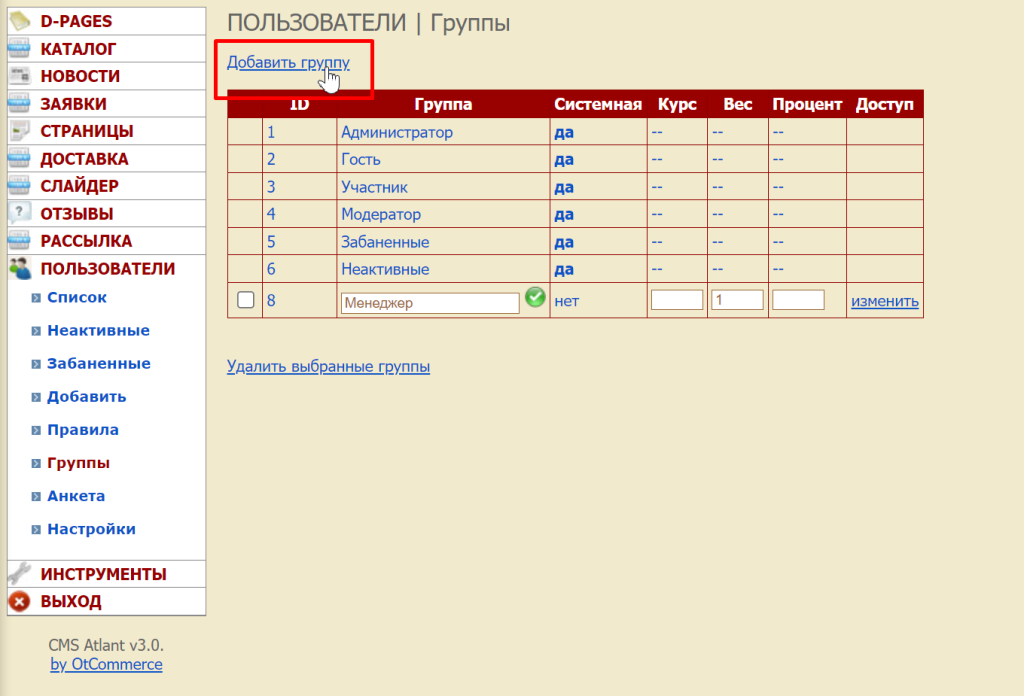
Пишем название группы и нажимаем «Добавить»
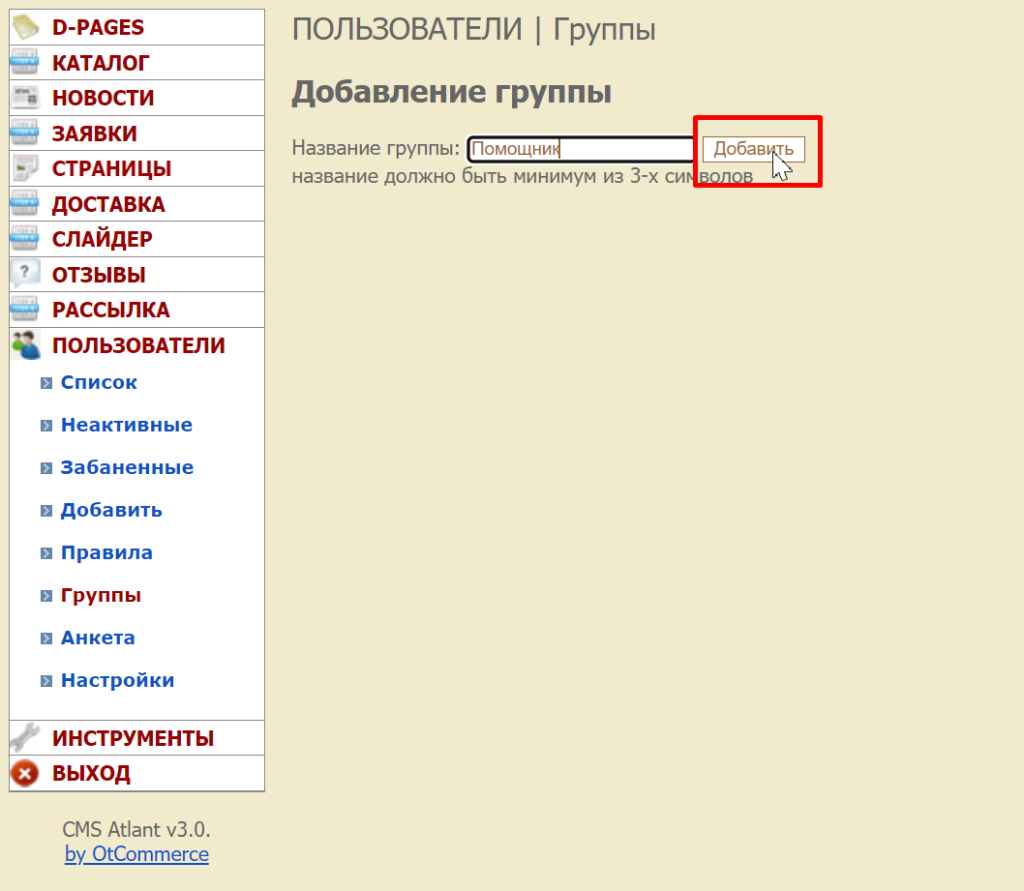
Удалить группу
Только добавленные руками группы можно удалить. Для этого в списке групп кликаем по квадратику слева от названия. Можно выбрать несколько групп сразу.
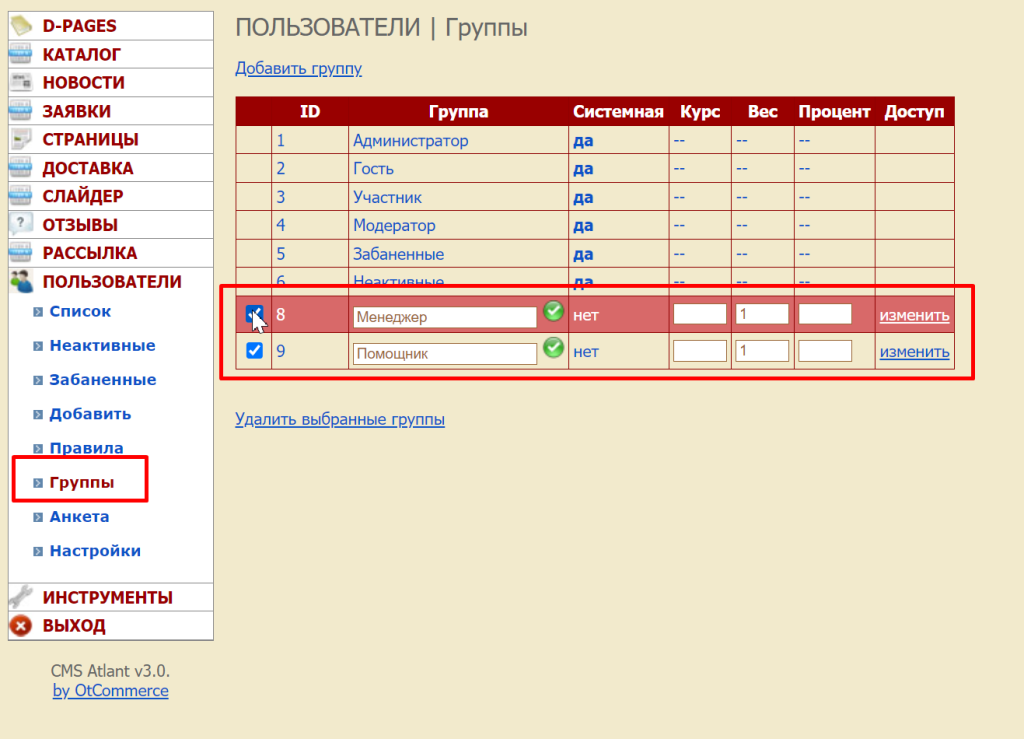
Нажимаем кнопку «Удалить». Перед удалением необходимо подтвердить свои действия.
Правила
При регистрации пользователю будет показана страница с правилами, с которыми он соглашается, когда регистрируется на сайте.
В левом меню выбираем «Пользователи» и нажимаем «Правила»
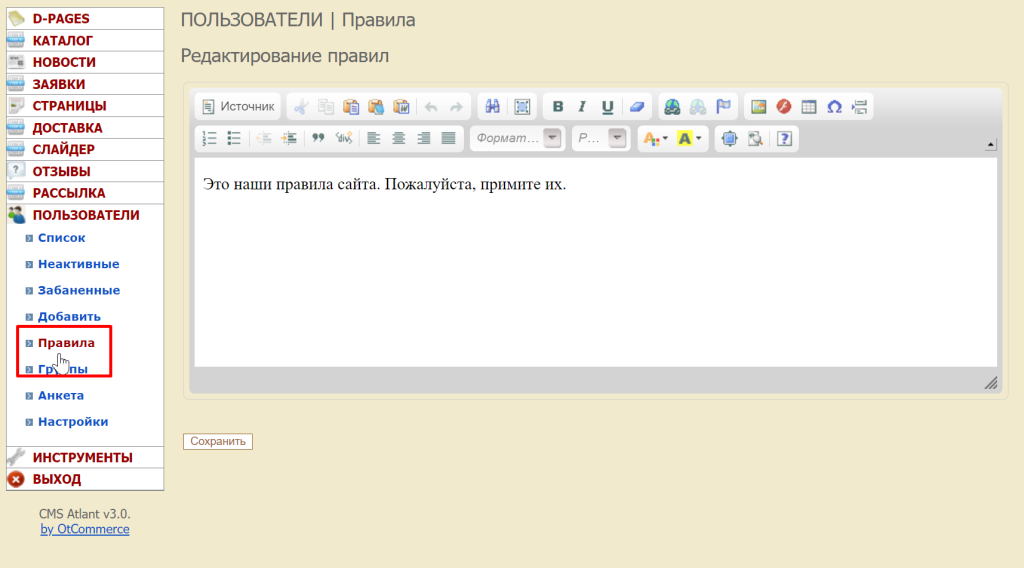
Откроется форма для написания правил, где можно форматировать текст как в редакторе MS Word.
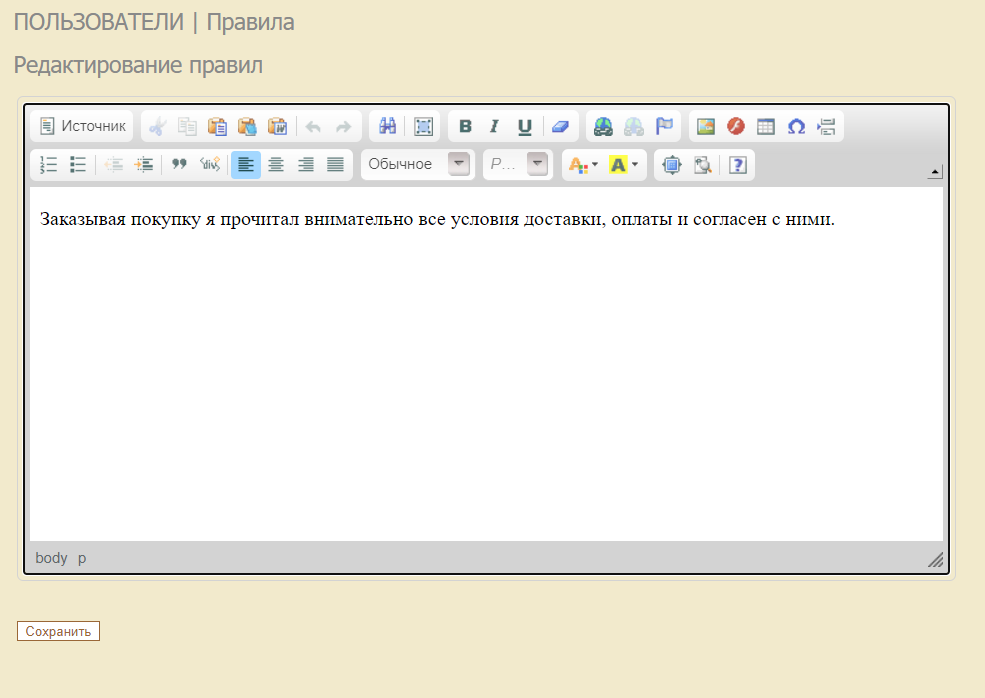
Когда правила написаны, нажимаем «Сохранить».
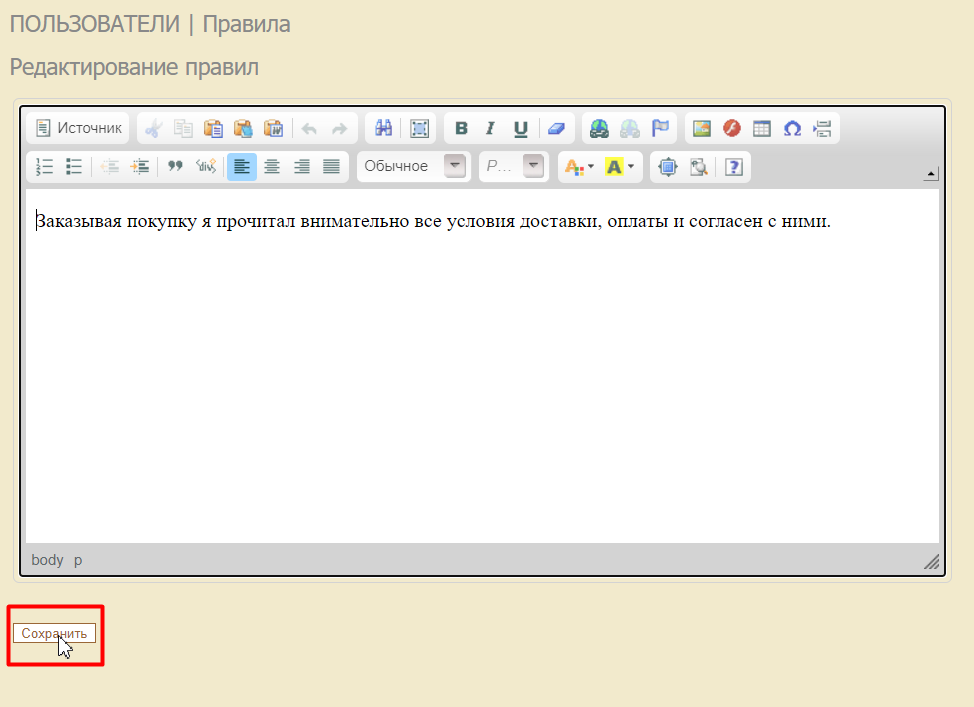
Анкета пользователя
В анкете пользователя есть поля по умолчанию
- ID
- Ник
- Имя
- Дата рождения
- Пол
- Пароль
- Группа
- Аватар
- Фото
- Инфо
Если этих полей не достаточно, можно добавить дополнительные поля.
В левом меню выбираем «Пользователи» и нажимаем «Анкета».
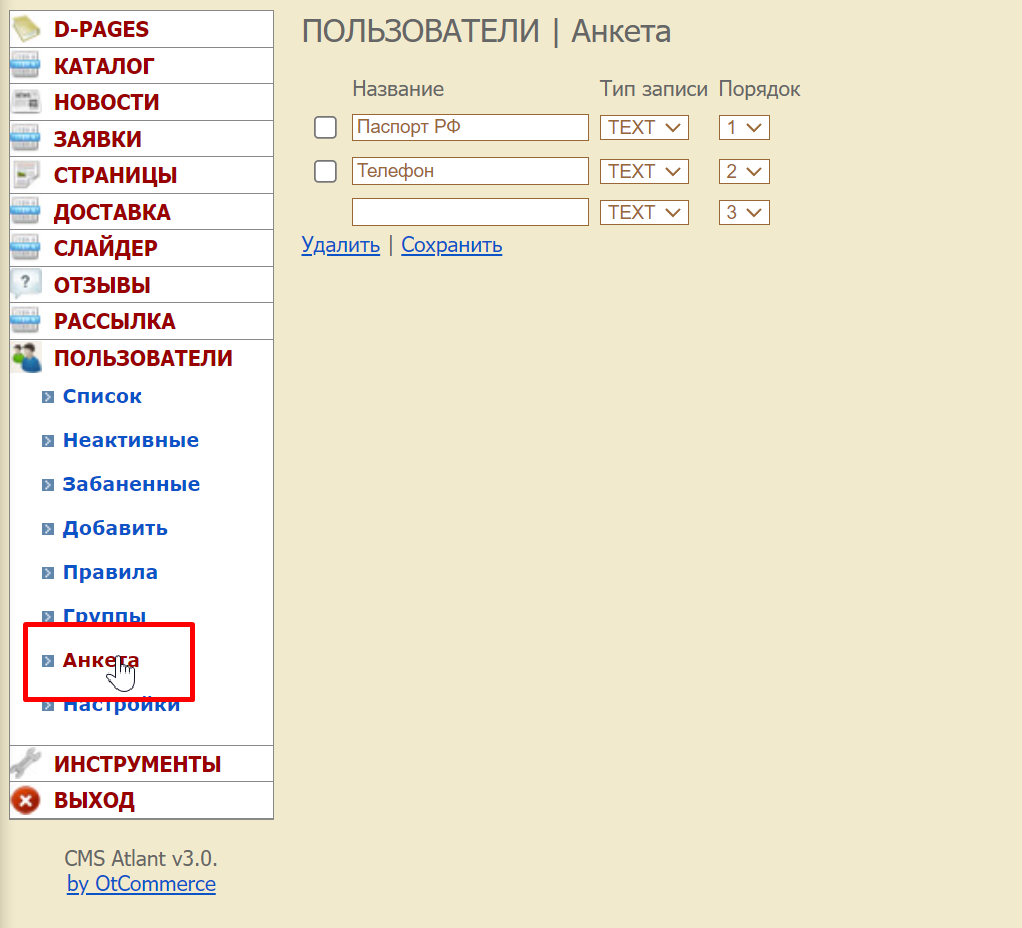
Пишем название поля, а также выбираем тип (текстовый, данные или ссылка) и ставим порядок следования.
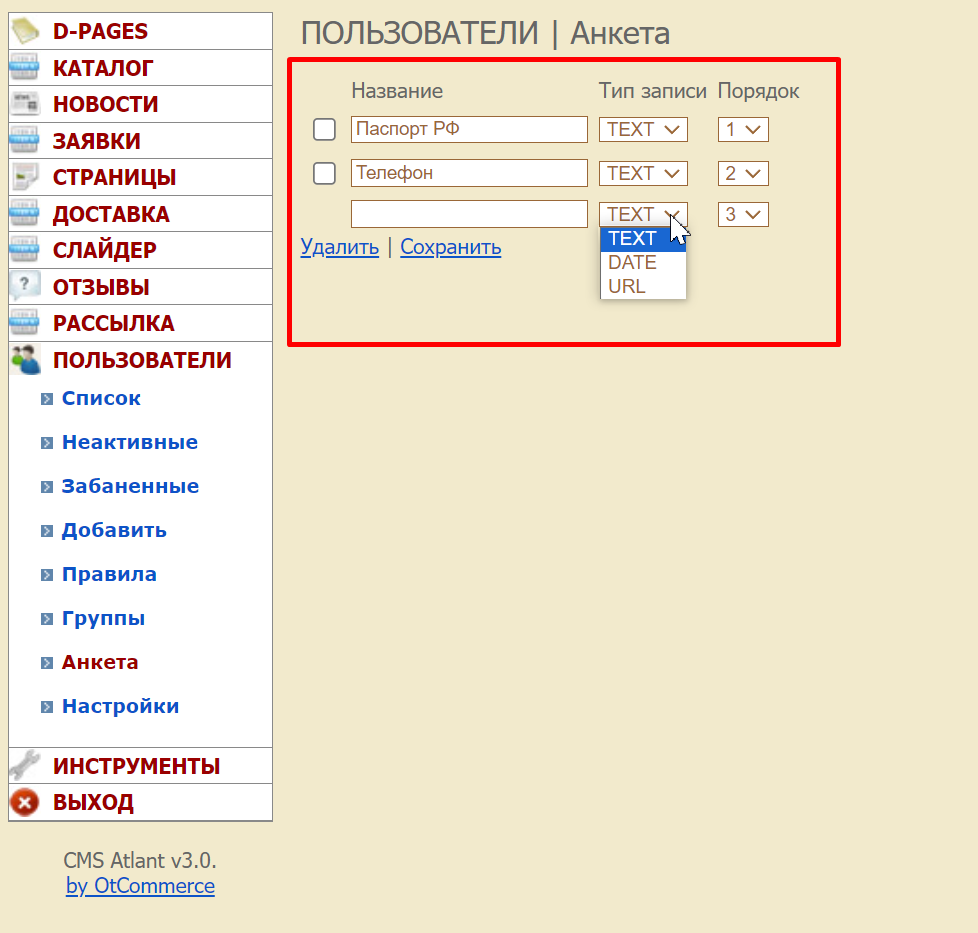
Нажимаем «Сохранить», когда все необходимые поля добавлены
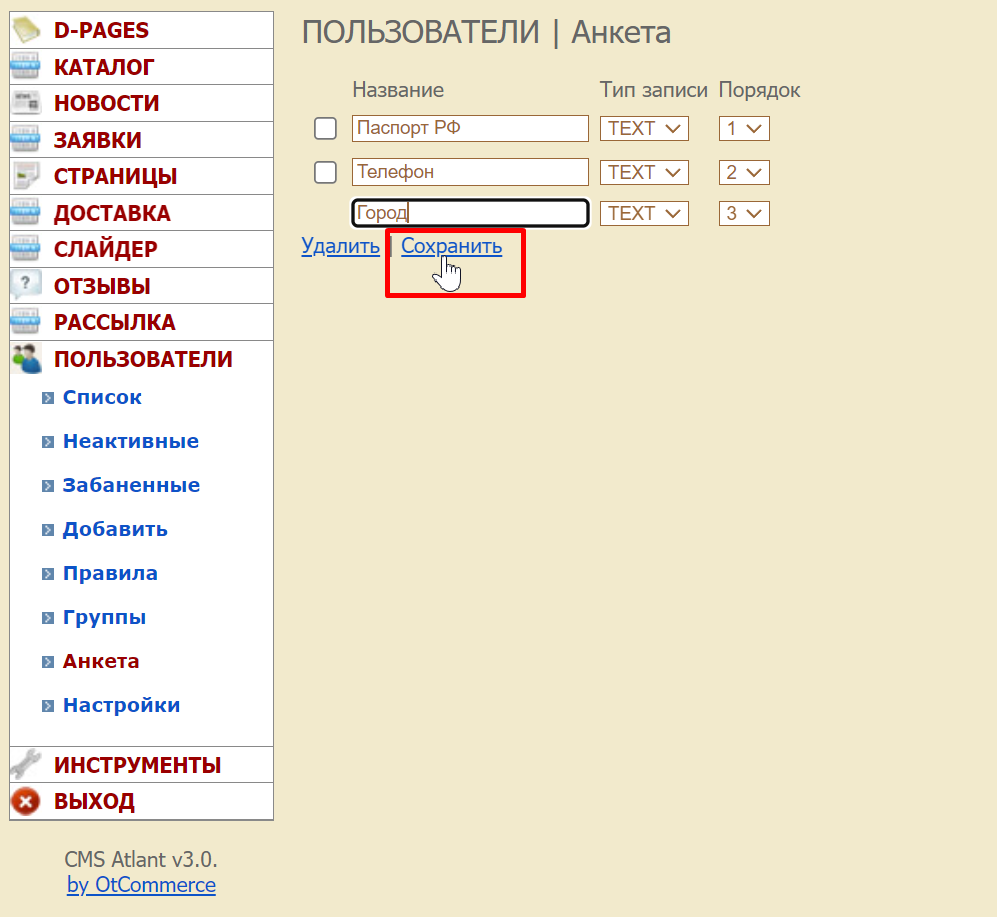
Добавленные поля будут в форме после поля «Группа» и доступны для заполнения в время редактирования профиля пользователя.
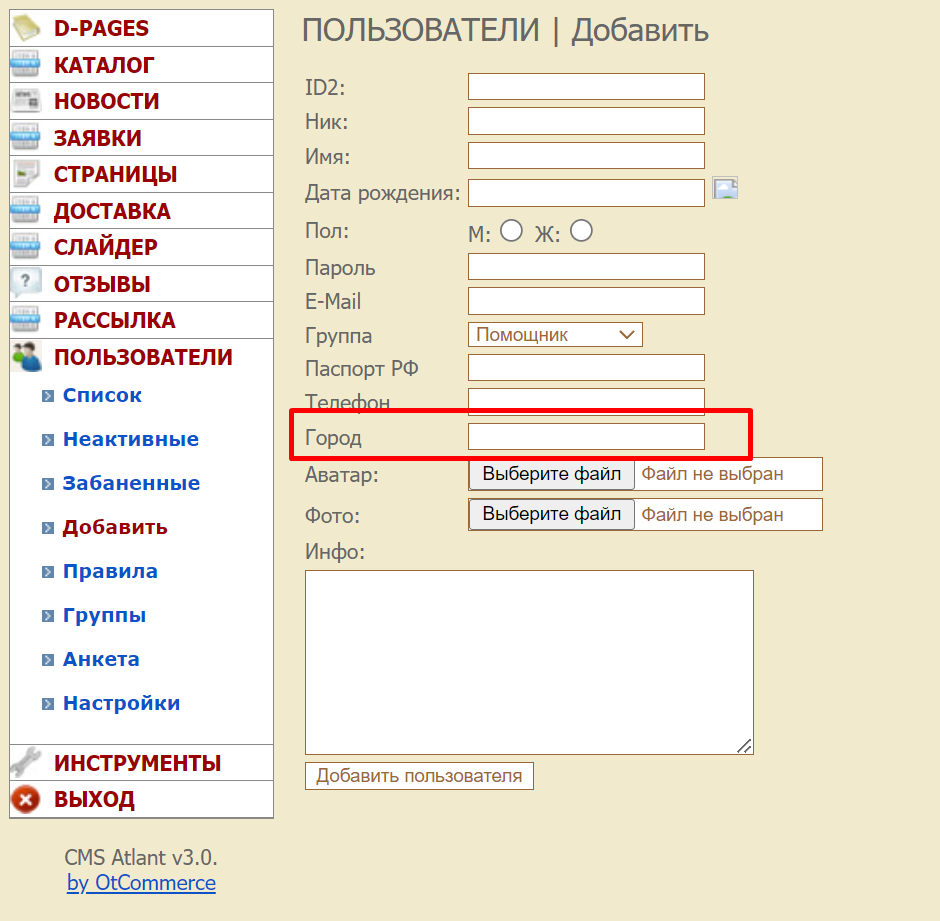
Чтобы удалить поля, в списке полей кликаем по квадратику слева от названия. Можно выбрать несколько полей сразу.
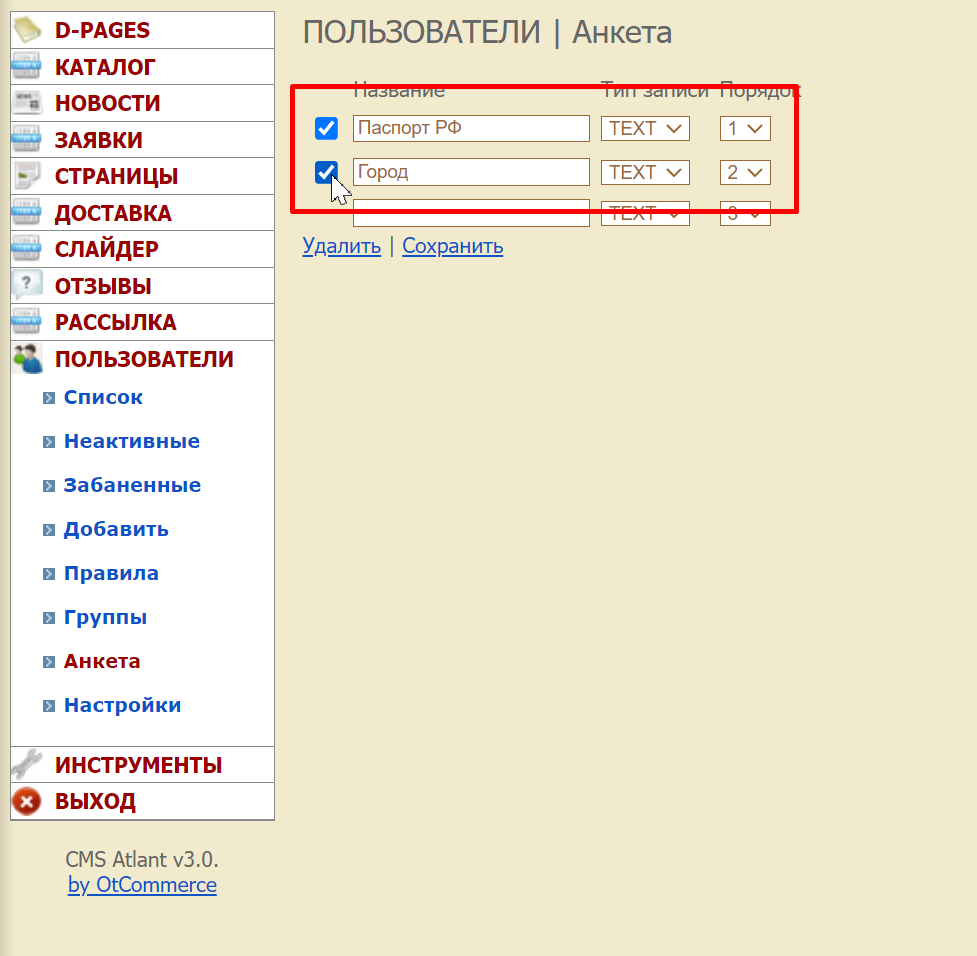
Нажимаем кнопку «Удалить». Перед удалением необходимо подтвердить свои действия.
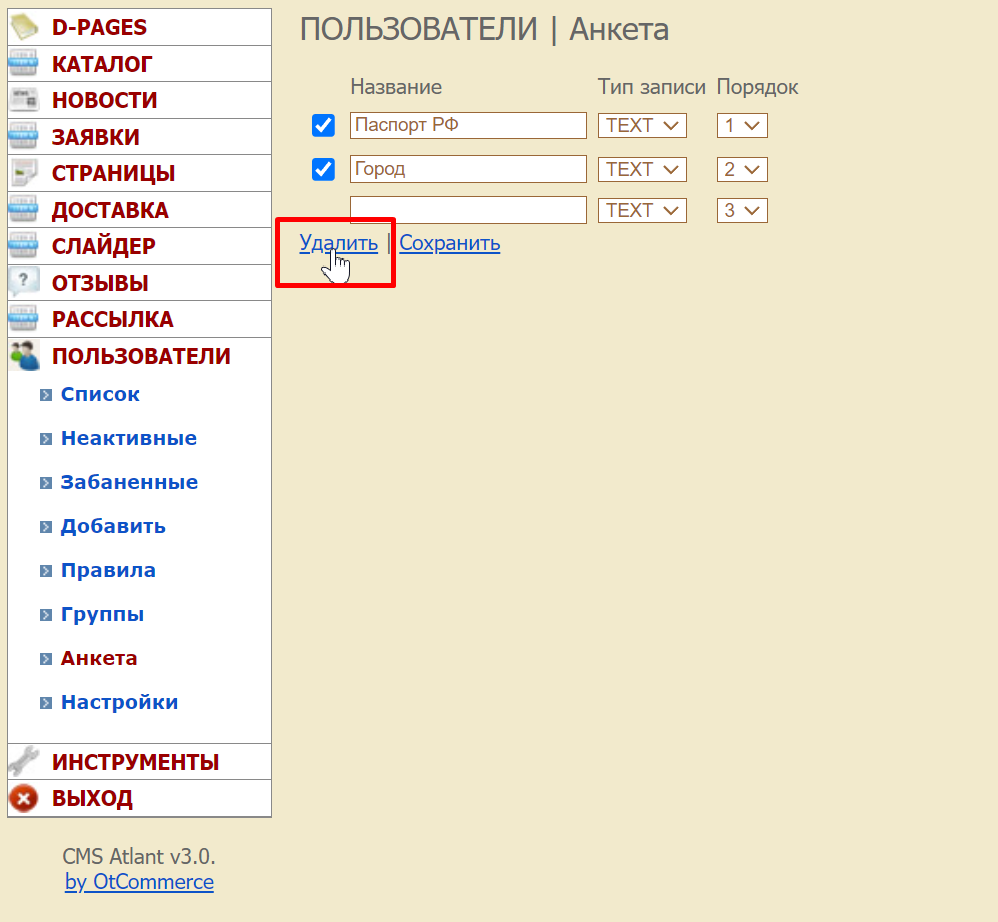
Настройки
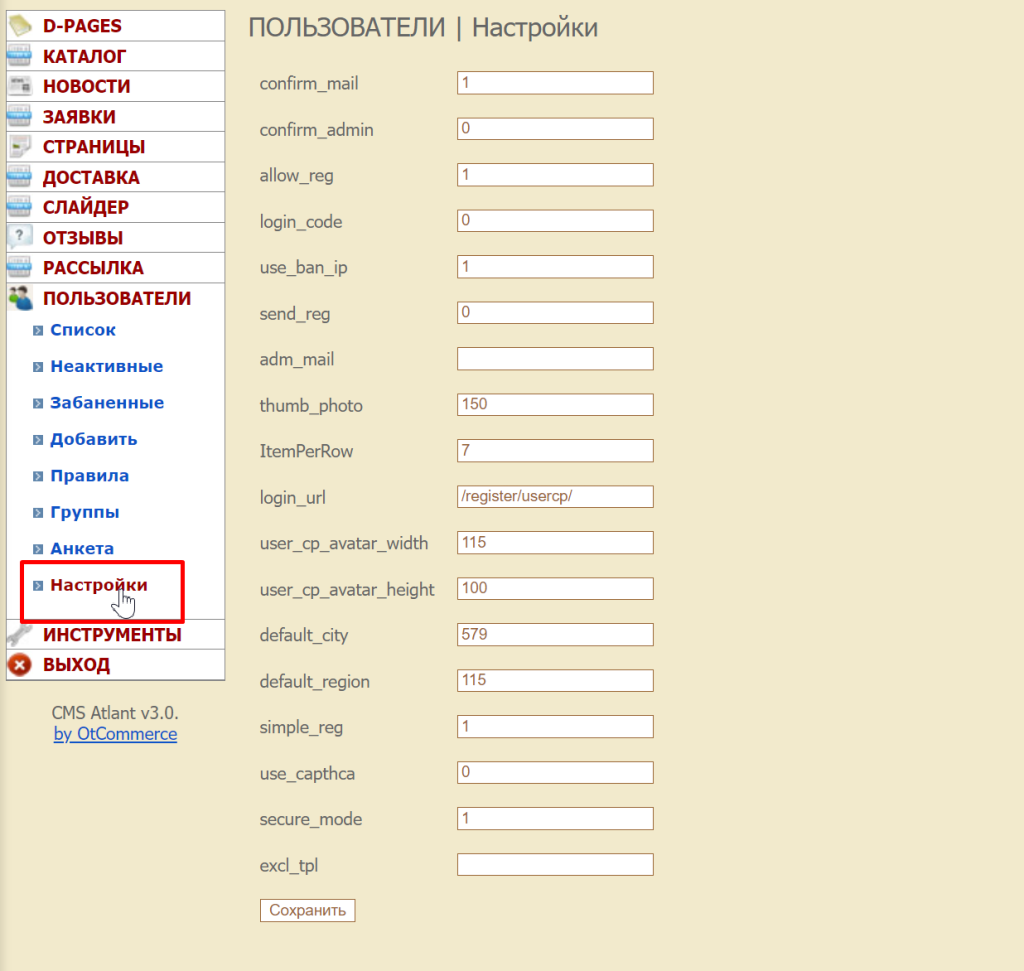
Заполняем поля
| Название поля | Значение | Что писать |
| Подтверждать E-Mail | Если включено, на указанную почту придет ссылка подтверждения | 1 — да, 0 — нет |
| Подтверждать админу | Можно включить дополнительное подтверждение администратором | 1 — да, 0 — нет |
| Регистрация пользователей временно приостановлена | Закрыть регистрацию на сайте | 1 — да, 0 — нет |
| Использовать бан по ip | Сам бан производится в меню «Инструменты → Бан ip» | 1 — да, 0 — нет |
| Уведомлять о регистрациях | Администратору будет приходить уведомление на указанную почту | 1 — да, 0 — нет |
| E-Mail администратора | Указать эл. почту, на которую будет приходить уведомление о регистрации | |
| Размер превью у фото | Указывается в пикселях | |
| Записей на страницу | Указываем числом количество записей | |
| Адрес страницы логина | пишется адрес без домена начиная со знака /(например адрес https://demo-atlant-cms.otcommerce.ru/register/usercp/ пишем в настройку /register/usercp/ | |
| Ширина аватарки | Указывается в пикселях | |
| Высота аватарки | Указывается в пикселях | |
| ID города по умолчанию | Если используется простая регистрация без указания города и региона, в анкету будут добавлены данные по умолчанию | Берется из соответствующих таблиц Базы Данных и заполняется вашим системным администратором |
| ID региона по умолчанию | ||
| Простая регистрация | Минимальный набор полей: Имя, e-mail и пароль | 1 — да, 0 — нет |
| Использовать Captcha | Проверка против спама и ботов | 1 — да, 0 — нет |
| Эксклюзивный шаблон (имя файла) | Эксклюзивный шаблон. Не вся цепочка шаблонов, а только тот что указан у записи | Название шаблона |
После внесения изменений, нажимаем «Сохранить»